프리미어 프로에서 자막 넣는 법은 자동과 수동, 2가지 방법이 있다. 자동 자막은 한국어 인식률도 높고 빠르지만, 편집 기능이 제한적이라 실무에서 사용할 때 한계점이 있고, 수동 자막은 몸이 고생하는 부분이 있지만, 좀 더 자유로운 편집이 가능한 점 등 둘 다 장단점이 분명하여 상황에 따라 혼용하여 사용하는 것이 좋다.
수동으로 자막 넣는 방법은 아래 포스트 참고
프리미어 프로 자막 넣는 법 (수동 자막, 자막 템플릿 저장)
프리미어 프로에서 자막 넣는 법 중 텍스트 툴을 사용하여 수동으로 자막 넣는 법을 알아보자. 다양한 디자인을 적용할 수 있고, 템플릿으로 저장할 수 있어서 언제든 편하게 다시 사용할 수 있
ourbooklist.tistory.com
자동으로 자막 넣기
빠르게 말자막 처리할 때 추천!
- 여러 사람이 말하는 것을 구분할 수 있다
- 한국어, 영어 등 언어를 자동으로 구분하여 받아쓰기할 수 있다.
- 단어 별 타임코드 자동 생성된다
- 간단한 설정으로 초보자도 쉽게 자막을 만들 수 있다
한국인이라면 모두 시청하는 침착맨 유튜브 채널에서 영상을 따와서 자막 생성을 연습해보았다. 실제로 해보면 영상마다 정확도 차이가 많이 난다. 유튜브를 실제 직접 운영하시는 분이라면 녹음이나 촬영 시 발음에 살짝 신경 쓴다면 정확도가 많이 올라간다. 웅얼웅얼하는 경우는 좀 뭉개질 수 있다.
프리미어 프로에서 자동 말자막 만드는 법
1. 자막을 넣을 동영상 열기
2. Edit > Text > Captions > Transcribe sequence 선택
3. 자막 언어 선택 > Transcribe 선택
4. Transcribe > CC > Create Captions 선택
5. 원하는 디자인으로 자막을 꾸민 후, 자막 스타일로 지정하면 끝!
1. Edit > Text > Captions > Transcribe Sequence 선택
메뉴는 Effect Control 패널이 있는 곳에서 좌우로 스크롤하면 찾을 수 있다.
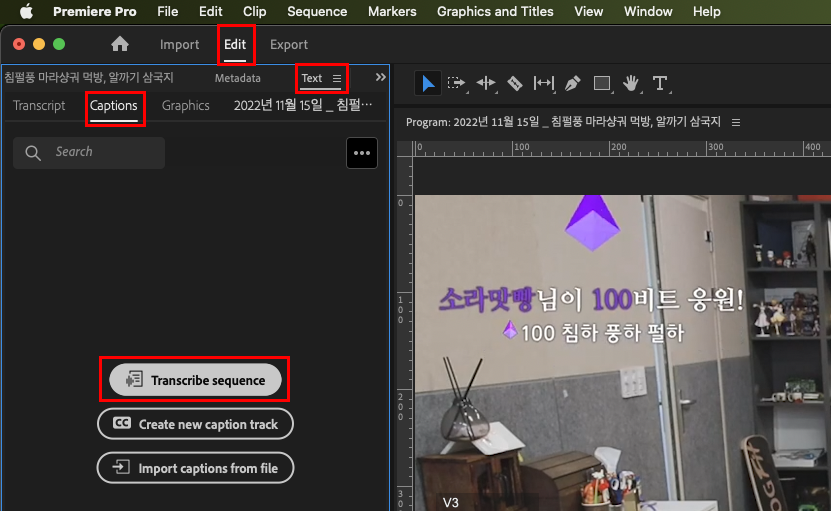
2. 자막 언어 선택 > Transcribe 선택
Transcribe 설정 창이다. 원하는 언어를 설정한다. 영어가 기본으로 되어있고, 한국어는 드롭다운 메뉴에서 선택 시 다운로드를 받아서 사용할 수 있다. 하단의 여러 사람이 말하는 경우, 말하는 사람을 구분해주는 기능을 체크할 수 있는데, 영상에 등장하는 사람이 여럿인 경우 체크하면 말하는 사람마다 텍스트를 구분해준다. (실제로 해보면, 말이 겹치는 경우 수동으로 수정이 좀 필요하지만, 사람 구분 인식률은 살짝 무서울 정도로 뛰어난 편이다.)

Transcribe을 누르면 받아쓰기가 시작된다. 테스트를 위해 다운받은 영상을 10분 분량으로 편집 후 돌렸을 때, 1-2분 정도 걸렸다.

받아쓰기가 완료된 모습이다. 아래 대화는 주호민 님과 김풍님의 목소리가 등장하는데, Speaker 1, 2로 잘 구분된 모습이다. 중간에 동시에 말씀하시는 부분은 일부 혼선이 있는 모습도 보인다. 받아쓰기가 된 것을 눌러보면 해당 음성의 타임라인으로 이동한다. (단어별로 이동)
받아쓰기된 모습을 자세히 보면, 콘텍스트에 따라 단어를 발음이 비슷한 단어로 대체가 된 모습들이 보인다. AI가 학습한 내용을 바탕으로 자동 교정이 되는 것 같은데, 이런 부분은 직접 수동으로 수정해야 한다. 텍스트를 수정해도 타임라인 싱크는 유지가 된다.
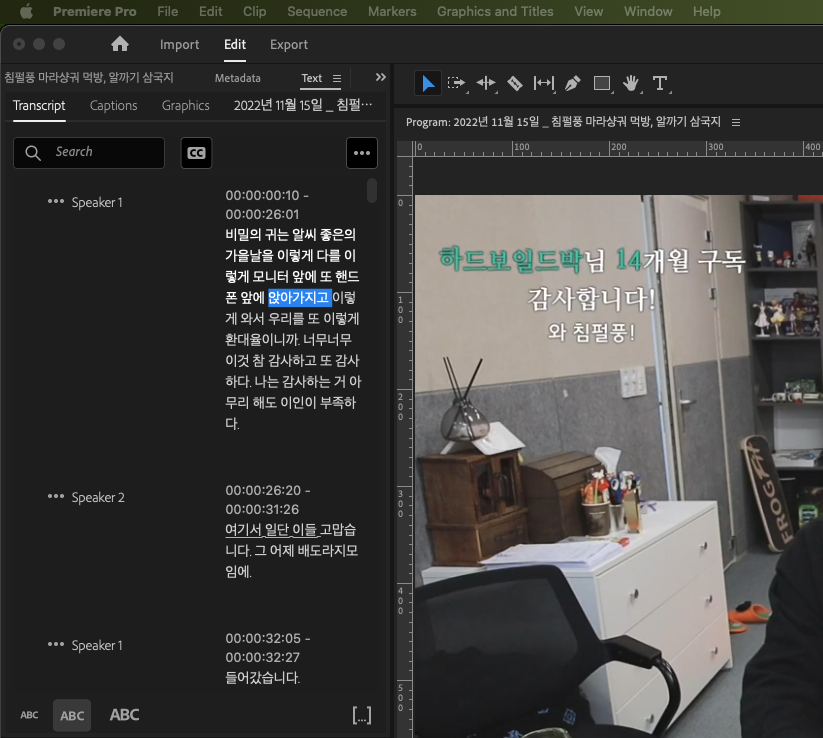
3. Transcribe > CC > Create Captions 선택
받아쓰기 한 내용을 실제 자막 파일로 만들어보자. 이래야 실제 자막으로 사용할 수 있다. 상단의 CC 버튼을 누르고, Create Captions를 누르면 설정 창이 뜬다.
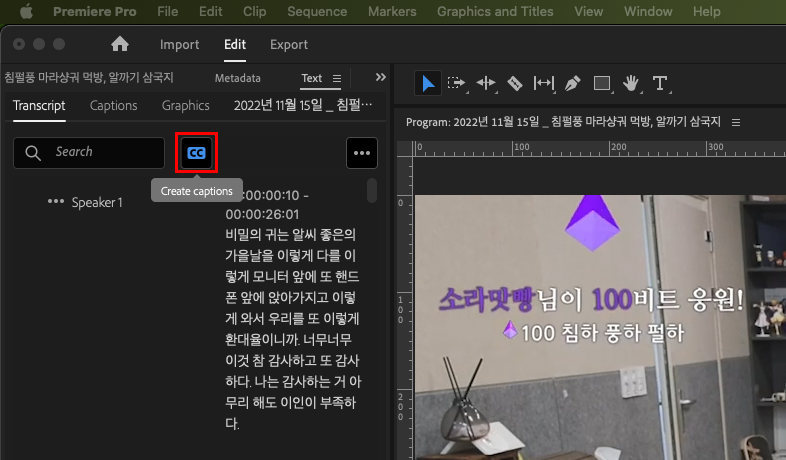
이 설정창에서는 사실 어떤 것을 설정해도 결과물에는 크게 영향을 끼치지 않는 것 같다. 글자 수 정도만 최대로 조정을 하고, 바로 Create을 누른다.
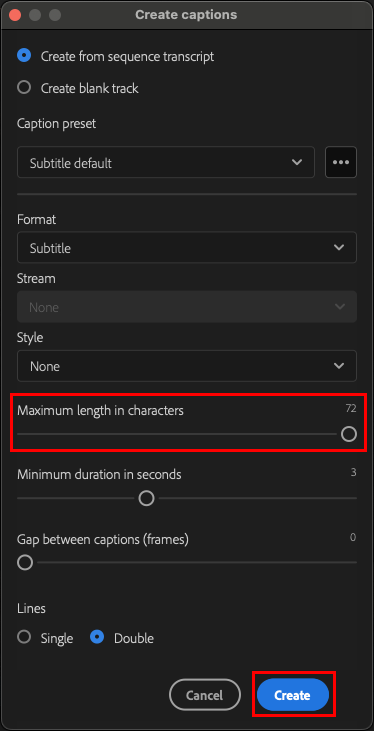
자막 트랙이 완성된 것을 볼 수 있다. 말을 적당히 잘라서 배치된 모습이다.
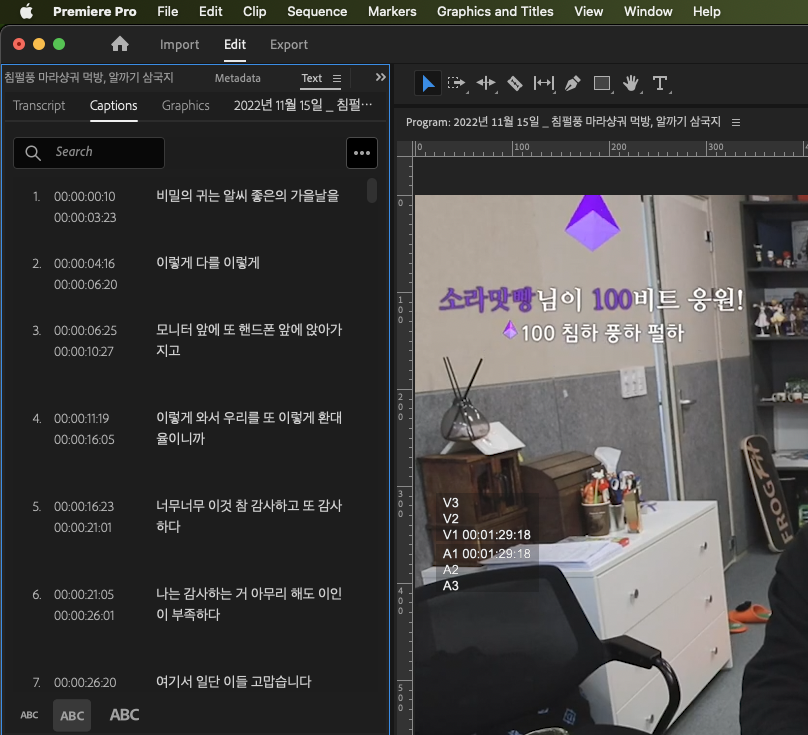
타임라인에 Subtitle이라는 이름으로 트랙이 생성된 모습이다. 참고로 Subtitle 트랙은 하나의 Sequence당 한 트랙밖에 켜놓을 수 없는 것 같다. (여러 트랙을 생성할 수는 있지만 동시에 보이는 상태로 표시하는 것이 불가능) 왜 이렇게 되어있는지 모르겠지만 조금 아쉬운 부분이다.
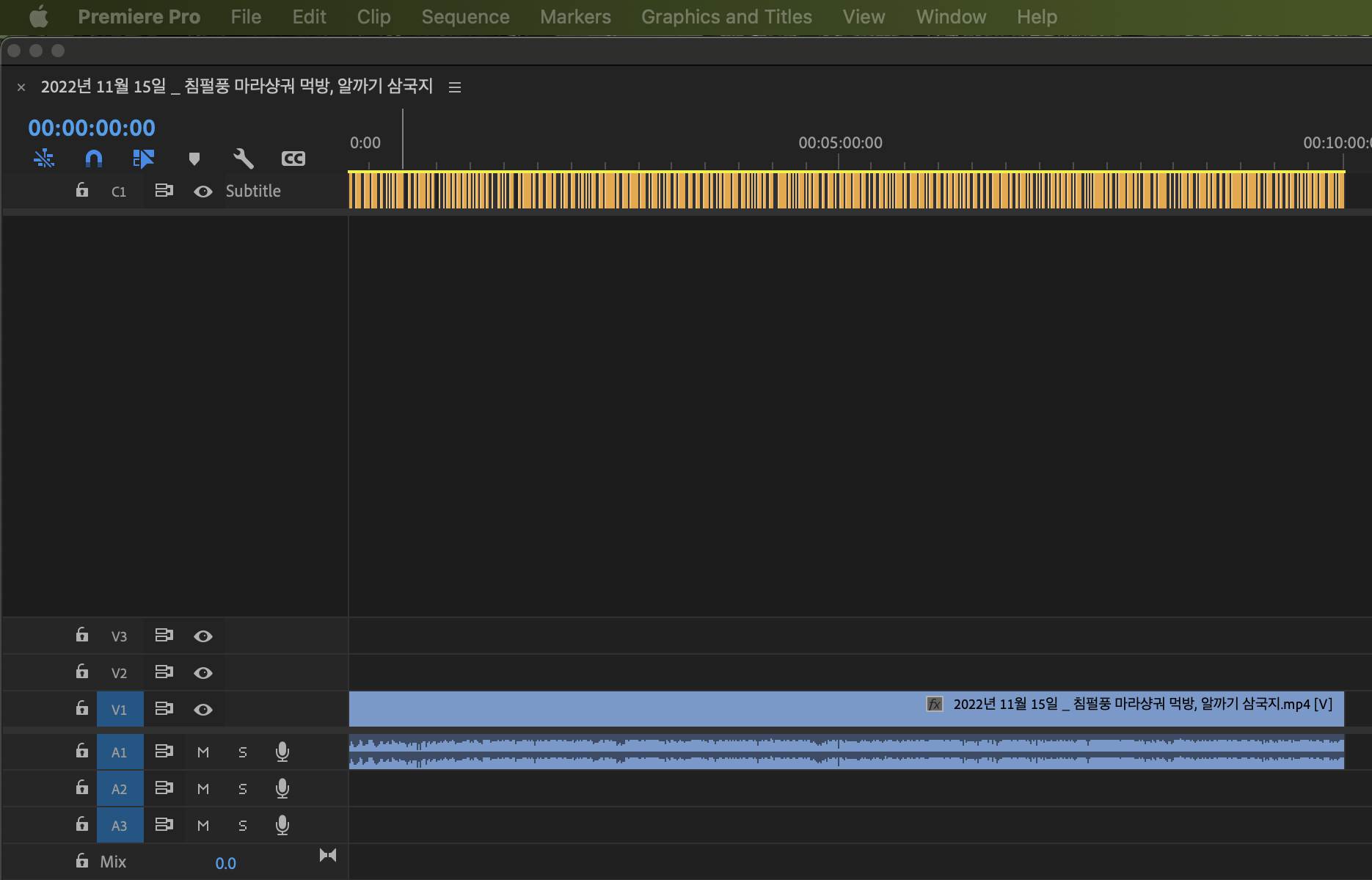
자막 트랙을 확대한 모습이다. 프리미어 프로의 다른 요소들처럼 ctrl+K로 자르거나, 좌우로 트랙을 늘리거나 줄일 수 있다.

자막 편집기에서 텍스트를 편집할 수 있다.
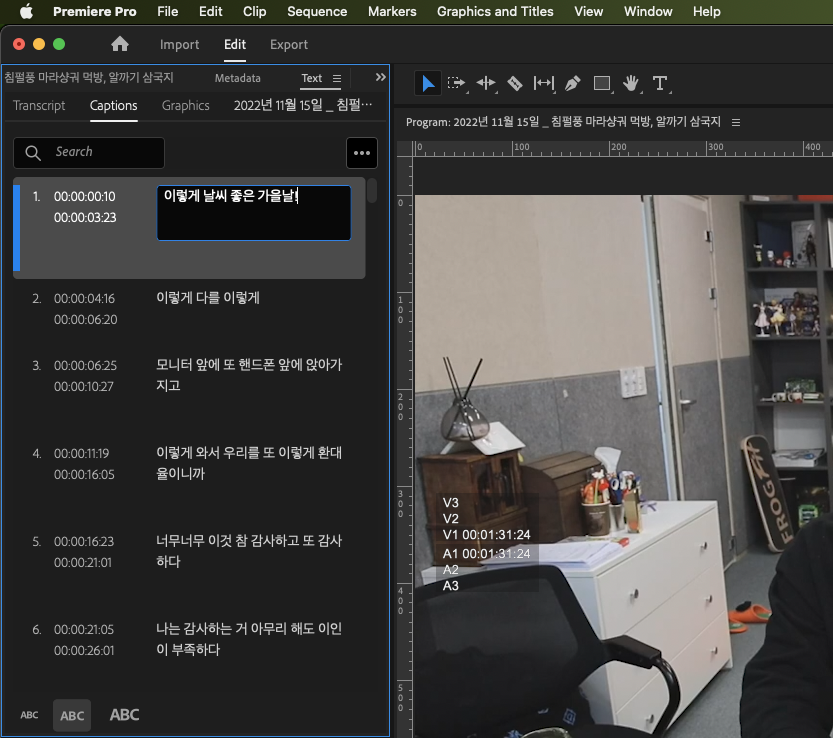
4. 자막 꾸미고, 전체 자막 트랙에 스타일 적용하기
오른쪽 Essential Graphics 메뉴에서 자막을 원하는 스타일로 꾸밀수 있다. 예시에서는 침착맨 영상에서 많이 사용하는 배민 주아체를 사용해서 꾸며보았다. 다 꾸민 다음 Track Style 메뉴에서 스타일로 저장을 해야 전체 자막 트랙에 적용이 된다. (스타일로 저장을 하면 전체 자막 트랙에 자동으로 저장된다. 즉, 하나의 자막 트랙에 여러 스타일이 적용이 안된다는 의미이기도 하다. 이건 참... 아쉽다)
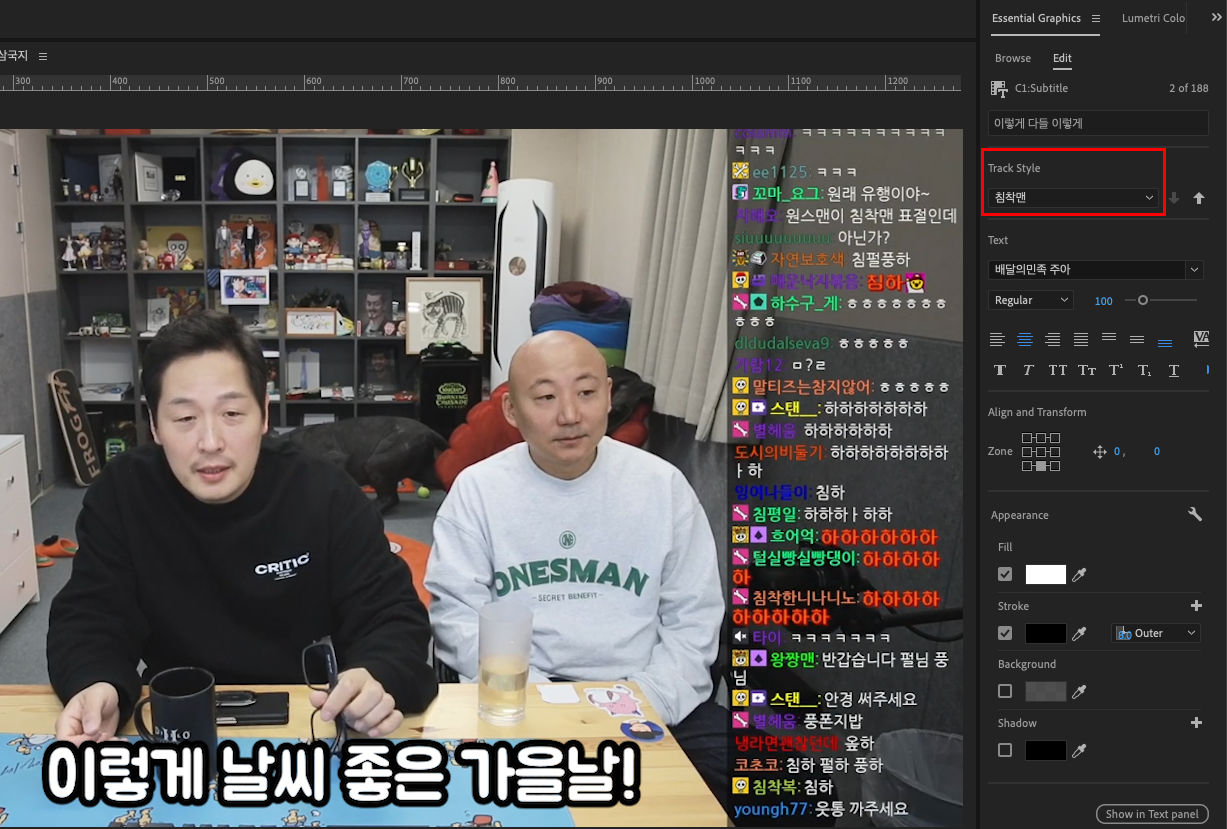
'그래픽 툴 > 프리미어 프로' 카테고리의 다른 글
| 프리미어 프로에서 유튜브 cc 자막 만들기 (srt, smi 파일) (0) | 2022.11.19 |
|---|---|
| 프리미어 프로 자막 넣는 법 (수동 자막, 자막 템플릿 저장) (0) | 2022.11.17 |


댓글